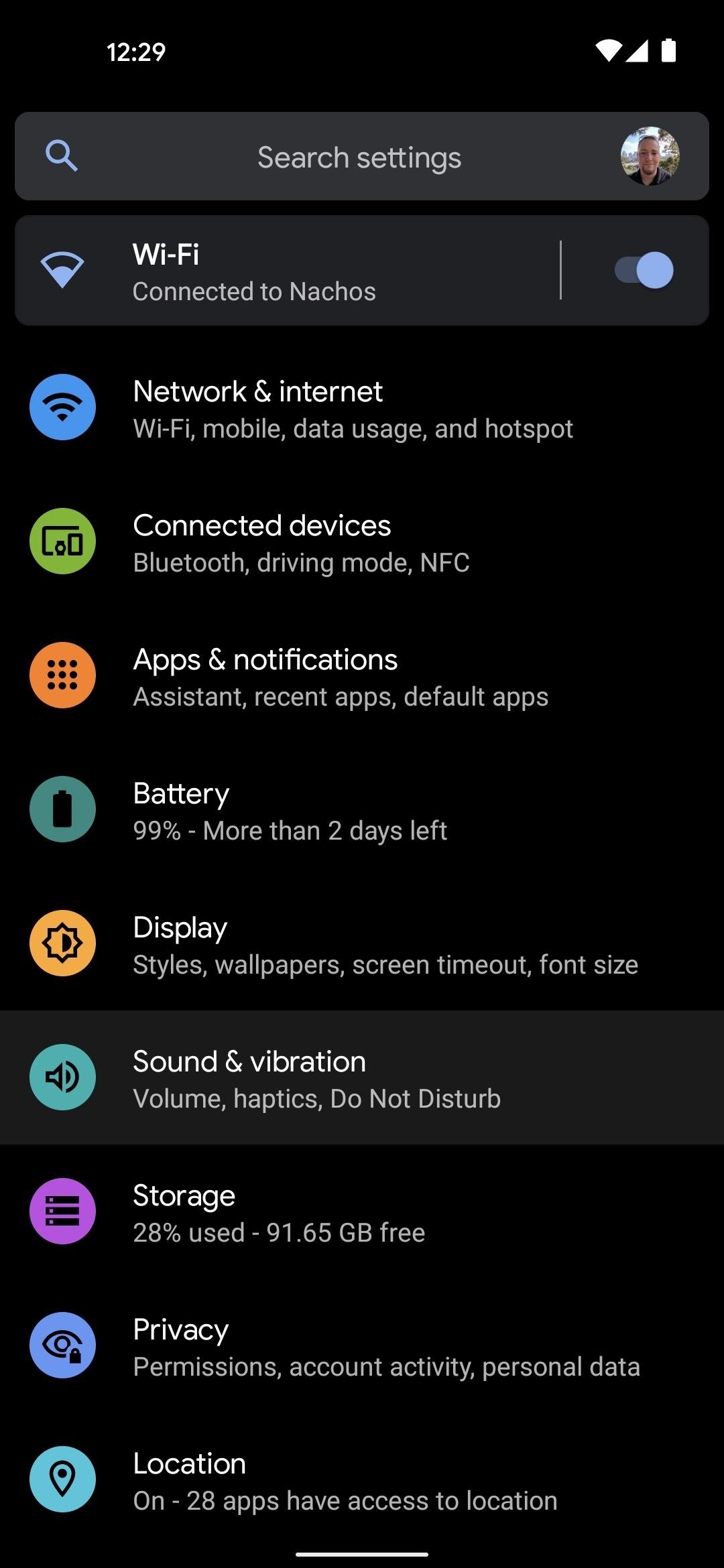WhatsApp Features – 9 Features You Have Not Discovered On WhatsApp
Table of Contents
WhatsApp provides a wide array of features that might go unnoticed by many users. Unless you have thoroughly explored the app, you might be unaware of the various functionalities available to enrich your experience.
To help you discover these hidden features, we have taken the time to explore and compile a list of lesser-known functionalities in WhatsApp. By visiting our blog, you can learn about these new features and unlock additional capabilities you may have overlooked until now. Take this opportunity to expand your knowledge and make the most out of your WhatsApp usage.
1. WhatsApp disappearing messages
While we don’t recommend using this feature for important conversations, the option to automatically delete WhatsApp messages after a specified time can help manage busy chats.
Adjusting the settings ensures that all future messages in a particular chat are removed from your device after seven days. However, it’s important to note that this feature doesn’t prevent others from taking screenshots or sharing the messages externally.
To activate this functionality, access the desired chat in WhatsApp, tap on the person’s or group chat’s name at the top of the screen, scroll down in the menu that appears, locate the “Disappearing messages” option, and toggle it on.
2. Change your WhatsApp chats background
If you’re tired of the default WhatsApp wallpaper on your chats, it’s time to switch things up and add some flair. Changing the wallpaper is a quick and easy process.
To begin, open WhatsApp and tap on the cog-shaped Settings icon. Select “Chats” from the subsequent menu screen and choose “Chat Wallpaper.” This will bring up a variety of options for you to explore.
You can opt to use one of the preloaded images from WhatsApp’s gallery, which offers a range of appealing choices. Alternatively, you can select a solid colour as your wallpaper or use an image from your photo collection.
If you decide to go with one of WhatsApp’s images, you can choose whether the image remains static or has a slight movement by selecting the “perspective” view. Take some time to browse through the available options and find the perfect wallpaper to personalize your chats.
3. Use bold, italic, and crossed-out text in WhatsApp chats
Formatting options such as bold, italics, and strikethrough are available to add emphasis and enhance your WhatsApp text messages.
To make text bold, enclose the word or phrase with an asterisk (*) on both sides. For example, bold.
To italicize text, surround the word or phrase with an underscore (_) on both sides. For example, italics.
If you want to strikethrough text, use a tilde (~) on both sides of the word or phrase. For example, strikethrough.
Using these formatting techniques, you can make your WhatsApp messages more visually appealing and effectively convey your thoughts and ideas.
4. Use the secret WhatsApp typewriter font
Are you aware that WhatsApp has a hidden font option that can make your messages unique? Using a specific combination of symbols, you can activate a typewriter-style typeface reminiscent of the old days.
To apply this font, include three slanting apostrophes: “`.
Please note that on iOS, the slanting apostrophe may not be readily visible on your main keyboard view. To access it, press and hold the apostrophe sign, and you should see the correct symbol to use. Look for the first one that slants diagonally downwards from left to right.
5. Reply to a specific message within a WhatsApp chat thread
Group chats on WhatsApp can become quite chaotic, with messages pouring in from various participants. When the conversation becomes busy, responding to a specific message that may not fit in chronologically can be challenging. However, you have the option to highlight and reply directly to a past message.
Doing this will show the original message at the bottom of your chat screen, followed by your reply. To accomplish this, press and hold the desired message until a menu appears, then select the Reply option.
If you prefer a quicker approach, you can swipe left to right on the message you wish to reply to. This action will also bring up the reply option for your convenience.
6. Pin a WhatsApp chat to the top of your chats screen
Here’s a handy trick to ensure a specific chat thread remains easily accessible at the top of your Chats screen. If you want to prioritize a particular chat, you can swipe on it from left to right and tap on the drawing pin icon that appears.
Doing so will move the chat to the top of your screen, ensuring it is always prominently displayed. A pin icon will also be added to the chat to indicate that it has been pinned. To undo this action, simply swipe the chat again to unpin it. It’s worth noting that you can pin up to three chats simultaneously.
7. Broadcast a personal WhatsApp message to multiple contacts
WhatsApp offers a convenient feature that allows you to send the same message to multiple contacts without creating a group chat or revealing the recipients to each other. This can be useful when you want to share important news or send seasonal greetings to a select group of contacts. The process is straightforward and efficient.
On iOS, go to your chats screen and tap “Broadcast Lists” at the top right. Then, select “New List” at the bottom and add the desired recipients. On Android devices, choose “New Broadcast” from the chats menu.
This method will receive your messages individually within the recipients’ WhatsApp chat threads. This allows you to communicate with multiple contacts simultaneously while maintaining a sense of privacy and personalization.
8. you can read WhatsApp messages before they are marked as read
Suppose you’re using WhatsApp on iOS and want to glimpse incoming messages without triggering the blue ticks indicating that you’ve seen them. In that case, you can customize your notification settings to display message previews on your home screen. This lets you preview messages and keep them visible until you manually dismiss them.
Ensure that message previews are enabled in your WhatsApp settings to enable this feature. Go to Settings, then Notifications, and toggle the “Show Preview” option to the on position.
Next, access your iPhone settings and select Notifications. Scroll down until you find WhatsApp, and make sure notifications are enabled. Tap on “Banner Style” and change it to “Persistent”.
With this setup, previews of incoming WhatsApp messages will remain on your iPhone’s home screen until you dismiss them. The sender will not see the blue ticks indicating that you’ve read the message until you open the app. This gives you a sneak preview and control when the read receipt is triggered.
9. Customize alert tones for different WhatsApp chat threads
You can personalize the sound cautious tone for WhatsApp messages from specific contacts or groups. This feature is particularly handy as it allows you to distinguish between group chats that may not require immediate attention and important direct messages from your loved ones.
To assign a custom tone to a WhatsApp group or contact, open the chat and tap on the person or group’s name at the top of the screen. Scroll down to find the “Custom Tone” option and select it.
From there, you can change the default tone to a sound that indicates whether you can safely ignore it or if it requires your immediate attention. Choose a tone that suits your preferences and helps you quickly identify the nature of the incoming message.
Conclusion
Within this compilation, you will discover a collection of valuable suggestions, techniques, adjustments, and additional features. These encompass a range of helpful actions, such as extending the time to respond to messages and adding a unique font to your messages, making this list a valuable resource for all users of the widely-used WhatsApp messaging platform.

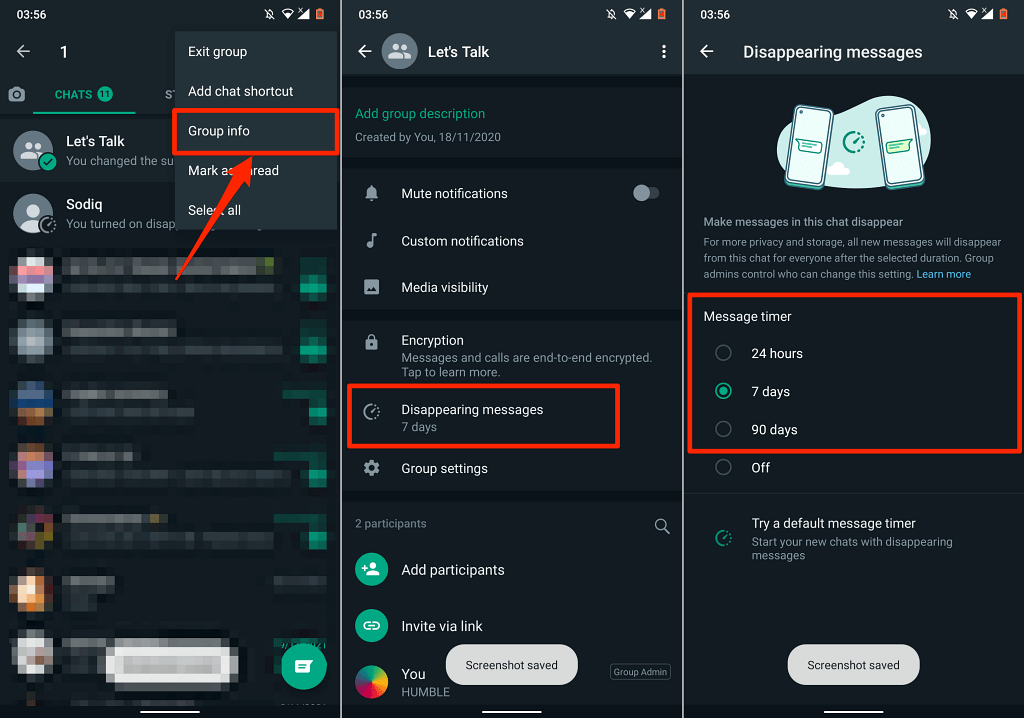
:max_bytes(150000):strip_icc()/how-to-change-whatsapp-background-50906643-e063961e33504b0ebefae0592b738870.jpg)
:max_bytes(150000):strip_icc()/A3-UseBoldItalicsandStrikethroughinWhatsAppMessages-annotated-0abc55958a0945fd9441991b9738d781.jpg)